UI 使用
阅读本文大概需要 15 分钟。
一个好的游戏UI,对游戏的整体体验、可玩性以及吸引力等方面都有着极大的影响。本章节我们一起来学习 UI 的创建、使用,以及常用的控件。
1. 创建 UI 文件
在工程内容中选中 UI ,点击 新建 UI 按钮就可以创建出一个新的 UI 文件,这里我将它命名为 TestUI 。
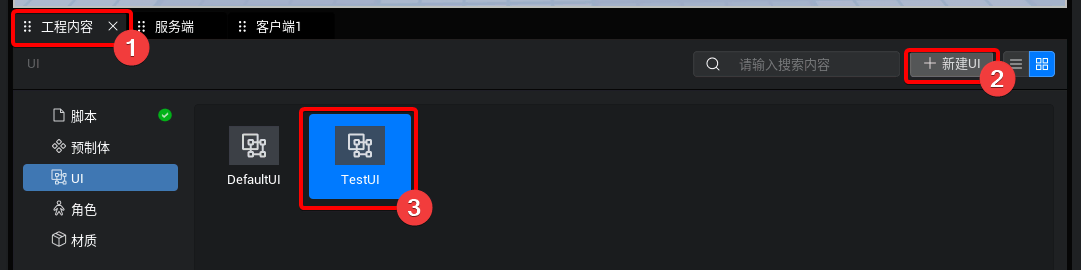
双击新创建好的 UI 就可以使用 UI 编辑器打开了:
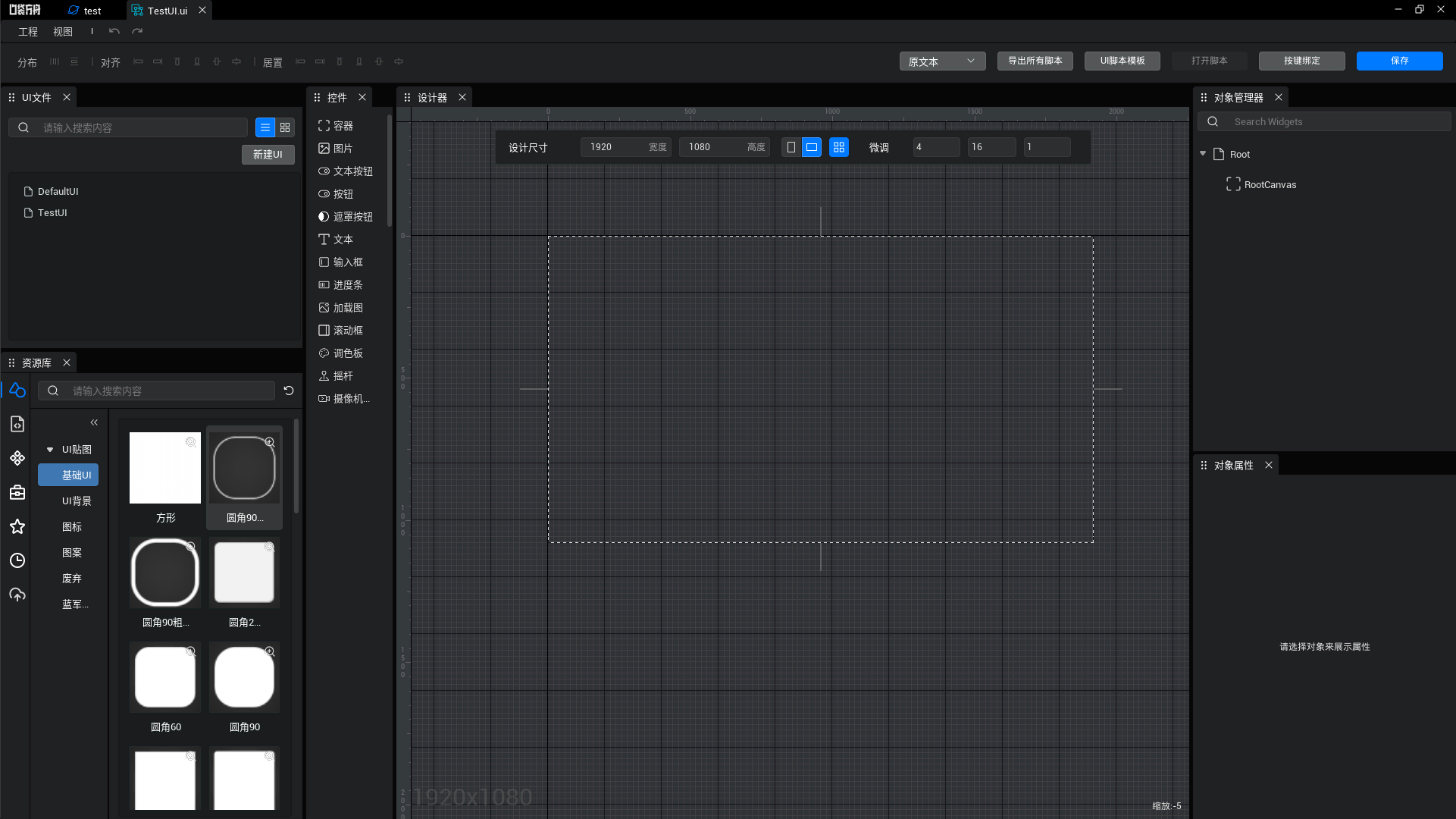
2. UI 控件
在 UI 编辑器中提供了许多控件,我们可以在左侧 控件窗口中,将需要用到的控件拖拽到设计器中。
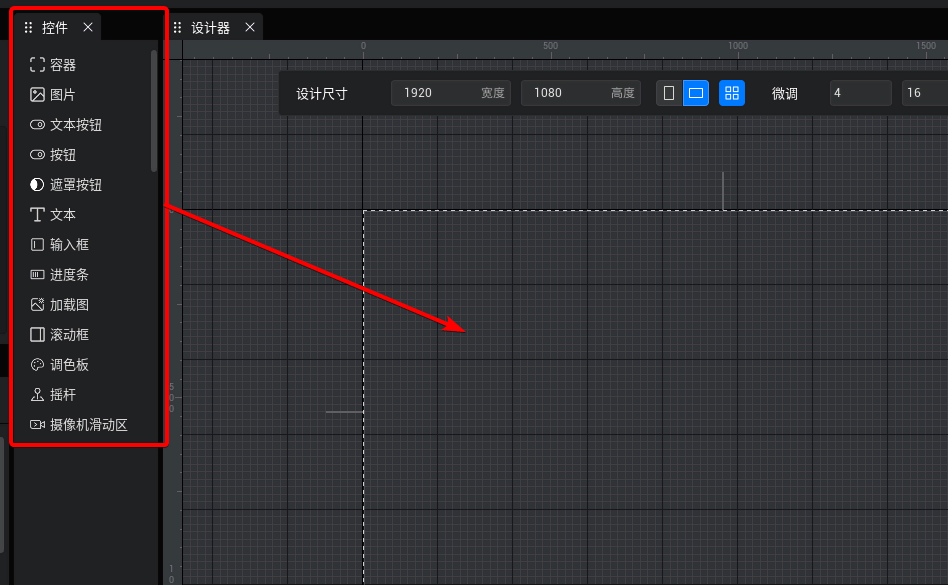
这里我拖入一个文本控件和一个按钮控件,然后在正中间的设计器窗口中就可以看到他们了,在设计器中可以可视化调节它们的位置。同样在 UI 编辑器中也有对象管理器,用来查看、修改 UI 控件的属性。
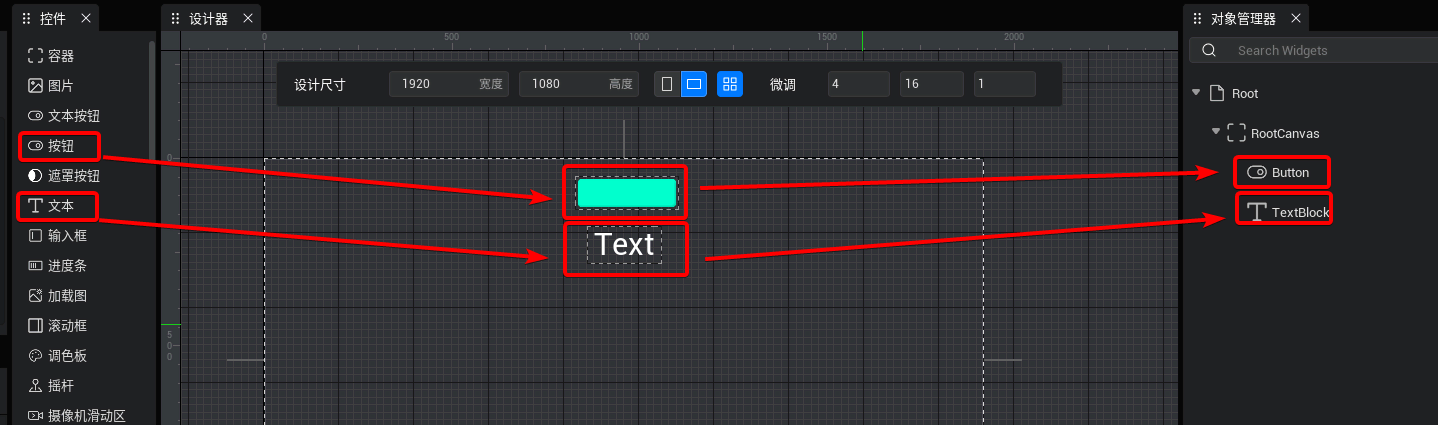
右键控件选择重命名,将它们的名字修改为 小写字母开头 ,这是为了在下一小节能够将按钮控件、文本控件导出。
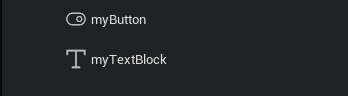
更多关于UI组件的介绍与使用请查阅:UI 控件的基础属性 | 产品手册
3. 使用代码控制 UI
在介绍空工程时,我介绍过直接将 UI 拖拽到场景上的使用方式,对于 UI 较少的简单项目来说这种方式比较方便。在实际开发中我们项目中的 UI 会越来越多,表现效果也会越来越复杂,这时我们就需要用一种更灵活的方式来管理了,接下来我将介绍如何使用代码控制 UI 。
3.1 导出 UI 脚本
在 UI 编辑器中制作好 UI 后,点击右上角 导出所有脚本 按钮即可将所有 UI 的对应 UI 脚本导出到项目中。
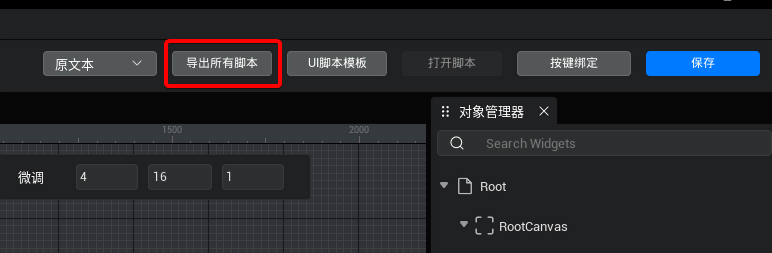
导出成功后,在编辑器工程内容 --> 脚本 中就可以看到一个名为 ui-generate 的文件夹,这个文件夹中存放导出的所有 UI 脚本文件。
要注意的是,只有 小写字母开头 的控件才会被导出到脚本中。如果是一些不需要使用代码动态操作的组件比如 UI 的底图、用来布局的容器等控件,我们可以使用大写字母命名这样导出的代码更加简洁。
导出 UI 脚本注意事项
因为每次导出都会将文件夹下所有脚本覆盖,所以请不要在这个文件夹下修改任何脚本,避免丢失逻辑。
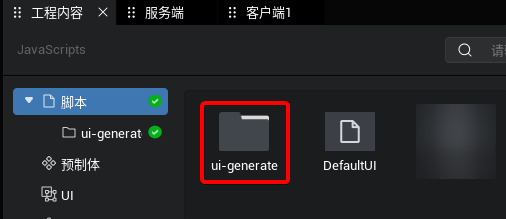
3.2 使用代码显示 UI
在脚本中新建 GameStart 脚本,并将它挂载到场景上,这个脚本当作我们的游戏入口脚本用来初始化模块数据等,我们稍后就会用到它。
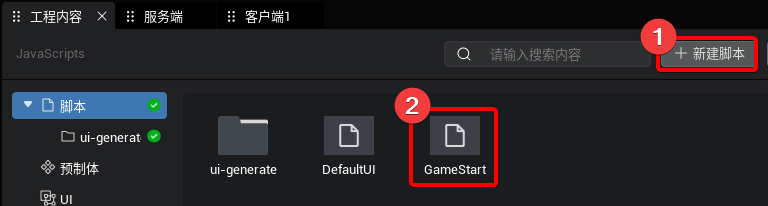
接下来创建 TestUI UI 脚本,这个 UI 脚本建议最好与要控制的 UI 改为相同名字,这样方便协同开发时做对应。
脚本之间区别
点击 新建脚本 按钮,创建出的脚本文件继承自 Script 基类,通常将游戏主逻辑、控制场景上物体等函数写在这里。
点击 新建 UI 脚本 按钮,创建出的 UI 脚本文件继承自 UIScript 基类,通常将对 UI 控件进行操作的逻辑写在这里。
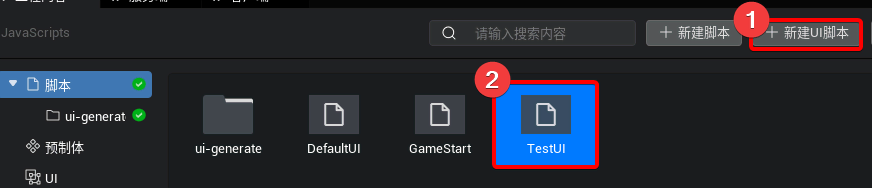
打开 TestUI 脚本,继承 UI 编辑器导出的基类 TestUI_Generate ,之后我们就可以在这个脚本中操作对应的 UI 控件了。
typescript
import TestUI_Generate from "./ui-generate/TestUI_generate";
export default class TestUI extends TestUI_Generate {
// 构造UI文件成功后,在合适的时机最先初始化一次
protected onStart() {
//设置能否每帧触发onUpdate
this.canUpdate = false;
this.layer = UILayerMiddle;
}
下列代码略...
}import TestUI_Generate from "./ui-generate/TestUI_generate";
export default class TestUI extends TestUI_Generate {
// 构造UI文件成功后,在合适的时机最先初始化一次
protected onStart() {
//设置能否每帧触发onUpdate
this.canUpdate = false;
this.layer = UILayerMiddle;
}
下列代码略...
}在脚本中获取指定控件可以用 this.xxx (控件名) 来获取。要注意的是每次新增控件都需要重新导出所有脚本,如果发现控件没有被导出请检查控件名是否为小写字母开头。
接下来打开我们刚刚创建的 GameStart 脚本,先判断脚本当前是否在客户端运行因为 UI 目前只 存在于客户端 中,如果脚本在客户端运行就使用 UIService.show 函数就能显示出我们的 UI 了,这里要注意的是 UIService.show 函数传入的参数不是编辑器导出的类,而是我们自己创建的哪个脚本的类名。
typescript
import TestUI from "./TestUI";
@Component
export default class GameStart extends Script {
/** 当脚本被实例后,会在第一帧更新前调用此函数 */
protected onStart(): void {
//判断是否在客户端运行
if (SystemUtil.isClient()) {
//显示 TestUI
UIService.show(TestUI);
}
}
}import TestUI from "./TestUI";
@Component
export default class GameStart extends Script {
/** 当脚本被实例后,会在第一帧更新前调用此函数 */
protected onStart(): void {
//判断是否在客户端运行
if (SystemUtil.isClient()) {
//显示 TestUI
UIService.show(TestUI);
}
}
}运行起来,可以看到我们的 UI 已经被显示出来了:
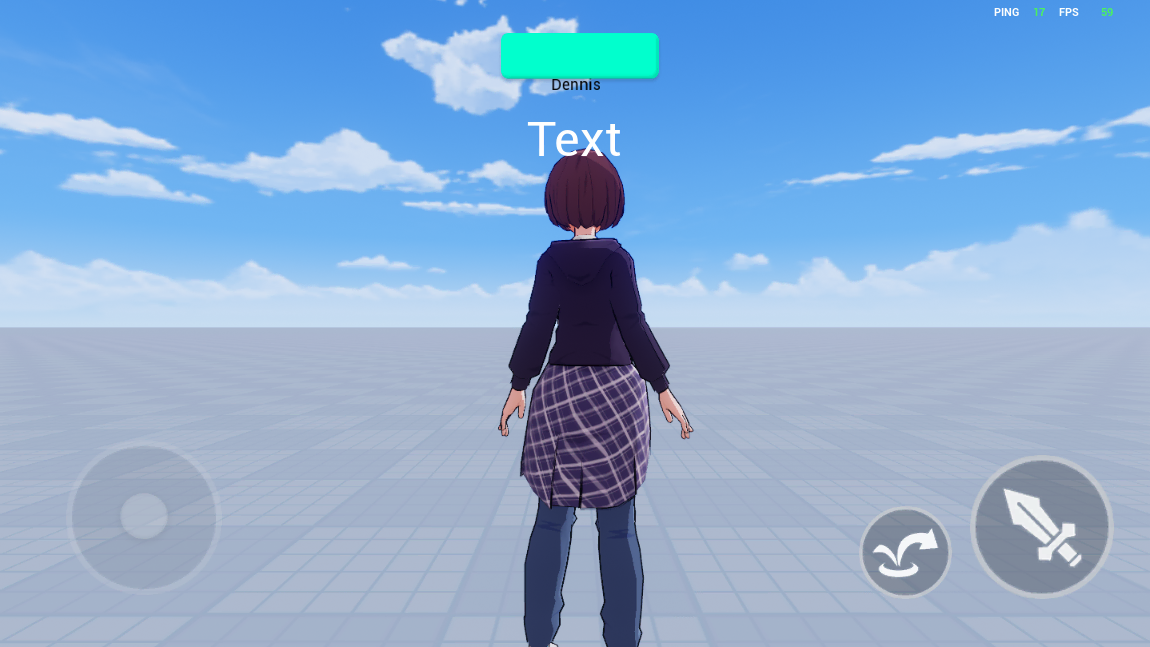
3.3 按钮控件使用
按钮控件,是我们在游戏中使用频率最高的控件之一。按钮组件可以在用户点击、按下、释放等时机抛出不同事件方便我们实现各类逻辑,下列代码演示了如何监听按钮的点击事件:
typescript
import TestUI_Generate from "./ui-generate/TestUI_generate";
export default class TestUI extends TestUI_Generate {
//构造UI文件成功后,在合适的时机最先初始化一次
protected onStart() {
//设置能否每帧触发onUpdate
this.canUpdate = false;
this.layer = UILayerMiddle;
//点击按钮输出日志
this.myButton.onClicked.add(()=>{
console.log("按钮被点击");
});
}
}import TestUI_Generate from "./ui-generate/TestUI_generate";
export default class TestUI extends TestUI_Generate {
//构造UI文件成功后,在合适的时机最先初始化一次
protected onStart() {
//设置能否每帧触发onUpdate
this.canUpdate = false;
this.layer = UILayerMiddle;
//点击按钮输出日志
this.myButton.onClicked.add(()=>{
console.log("按钮被点击");
});
}
}关于按钮控件更多使用方式请查阅:UI 控件-按钮和文本按钮 | 产品手册
3.4 文本控件使用
除按钮外,在游戏开发中使用频率最高的就是文本控件了,各类游戏中都会通过文字给玩家传达特定消息如:剧情、游戏倒记计时、对某些道具的说明等。这里我将实现一个计时器,用来演示文本控件显示文字的功能:
typescript
import TestUI_Generate from "./ui-generate/TestUI_generate";
export default class TestUI extends TestUI_Generate {
//构造UI文件成功后,在合适的时机最先初始化一次
protected onStart() {
//设置能否每帧触发onUpdate
this.canUpdate = false;
this.layer = UILayerMiddle;
// 当前已经过去多少秒
let curTime = 0;
//每间隔 1000 毫秒触发一次函数
setInterval(() => {
//将数字类型转换成文本类型并显示在文本组件上
this.myTextBlock.text = curTime.toString();
curTime++;
}, 1000);
}
}import TestUI_Generate from "./ui-generate/TestUI_generate";
export default class TestUI extends TestUI_Generate {
//构造UI文件成功后,在合适的时机最先初始化一次
protected onStart() {
//设置能否每帧触发onUpdate
this.canUpdate = false;
this.layer = UILayerMiddle;
// 当前已经过去多少秒
let curTime = 0;
//每间隔 1000 毫秒触发一次函数
setInterval(() => {
//将数字类型转换成文本类型并显示在文本组件上
this.myTextBlock.text = curTime.toString();
curTime++;
}, 1000);
}
}关于文本控件更多使用方式请查阅:UI 控件-文本 | 产品手册
4. 世界 UI (3D UI)
上文我们只讲解了如何在屏幕上显示 UI,那我们我们想在场景中摆放一段文字该怎么办呢?,接下来我将会讲解世界 UI 对象,使用它我们就可以将 UI 摆放在场景中了。
在工程内容中,创建一个 UI 命名为 WorldUI,使用 UI 编辑器打开它。
接下来拖入一些你需要的控件。这里我拖入文本控件,并将它放在左上角。
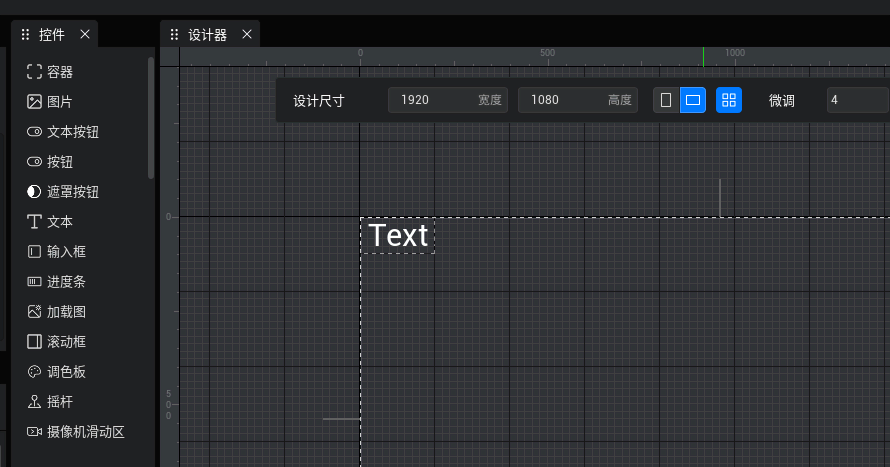
保存 UI 文件,返回编辑器中。
在资源库的游戏功能对象中拖动一个 世界 UI 对象到场景上,并修改它到合适位置。
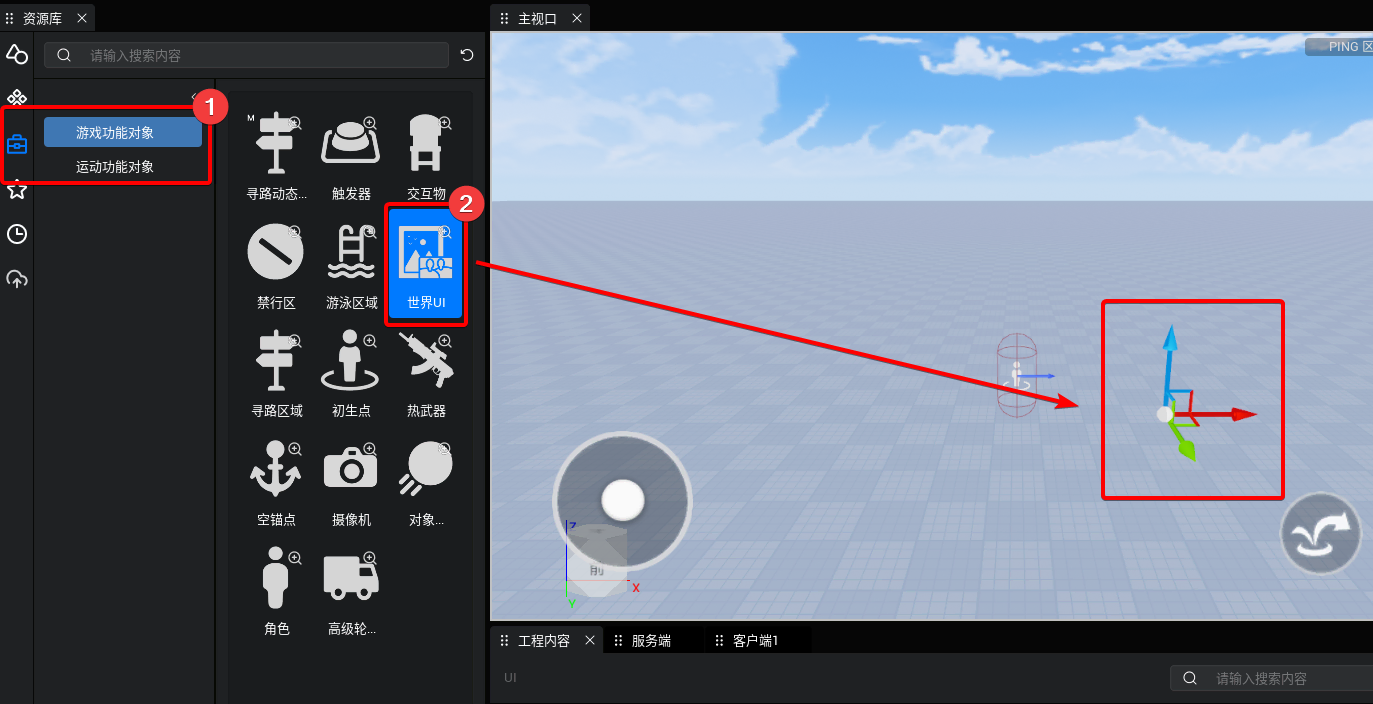
在对象管理器中选中它,在属性面板中找到 绑定 UI 对象 属性,将刚刚制作好的 WorldUI 从工程内容中拖拽上去。
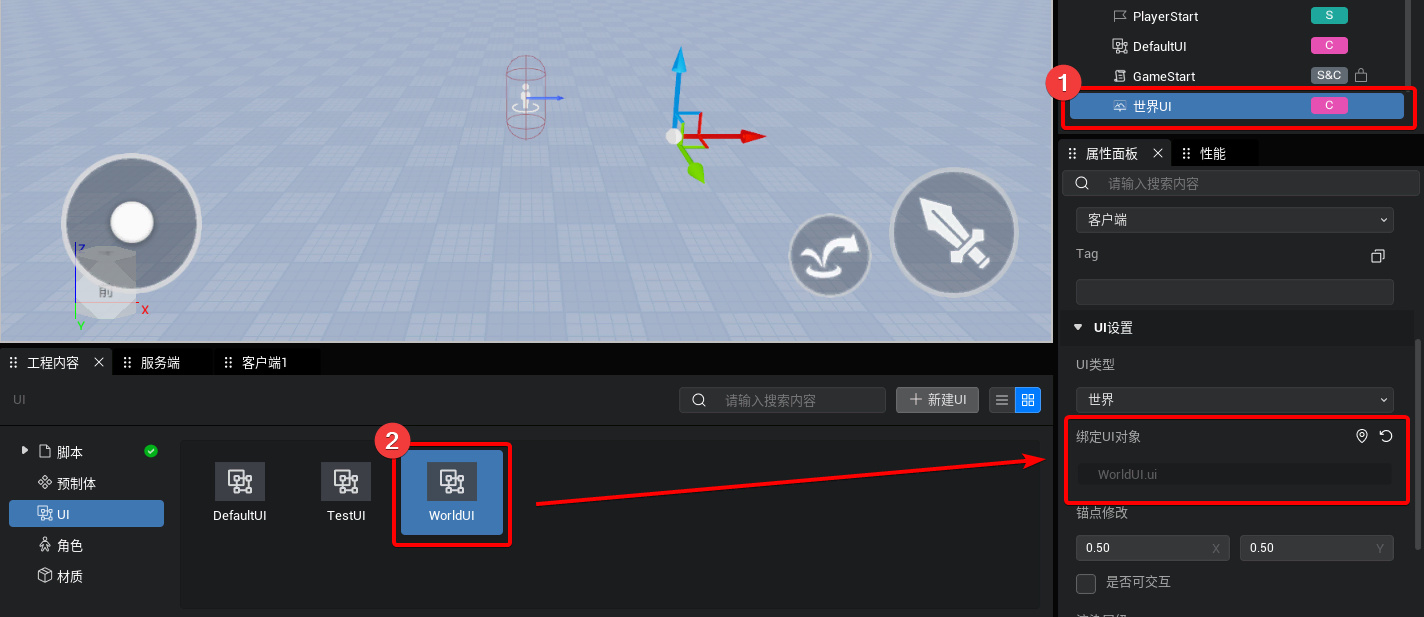
如视频,运行起来我们就可以看到 UI 显示在场景中了。当然这只是世界 UI 最简单的一种用法,想要了解更多用法请查阅:世界 UI | 产品手册